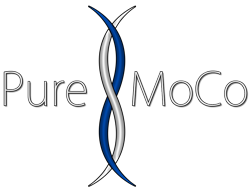
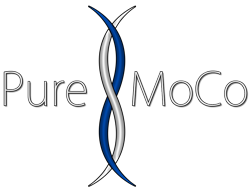
Each axis movement can be set individually and independent of the other axis.
Adjusting the positions, making different settings and switching between shot-move-shot and video mode can be done within a few clicks.
The amount and position of keyframes can be set for each axis individually.
Each motion can be saved as preset and be recalled in the future. This way you can achieve a quick setup and repeatable shots.
Choose between different motion types or setup your own motion using individual keyframes.
Once you have started the timelapse sequence, the programm will run on the controller. You can close the app. If necessery, you can do a reconnect and check the status.
This unit can be used with any motion controller, which supports stepper motors. Due to the universal lens gear belt, almost any lens can be attached.
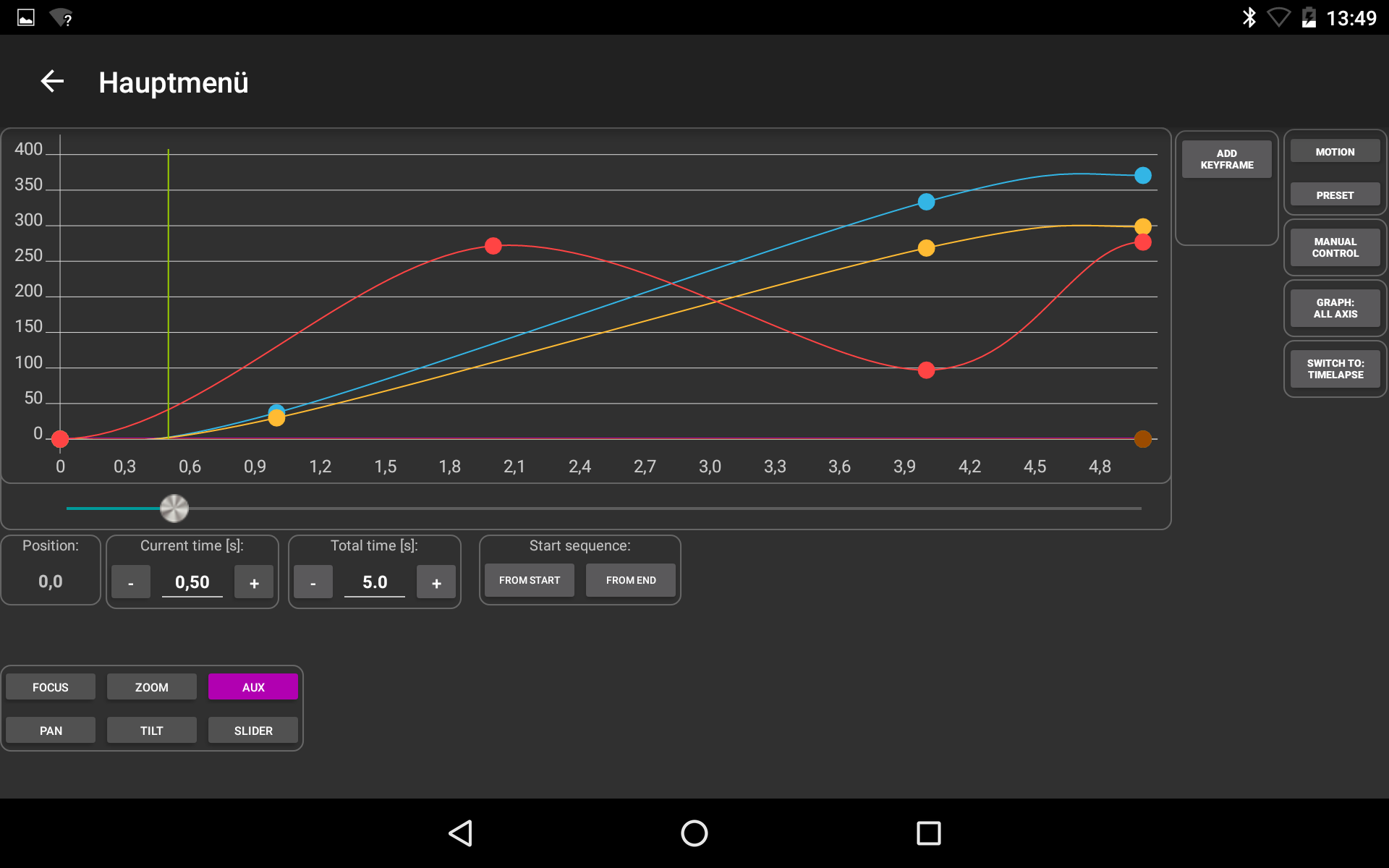
You are able to set a free amount of keyframes (max. 20) for each axis individually. So you are able to do a linear/constant movement with one axis and a completely different movement on the other axis.